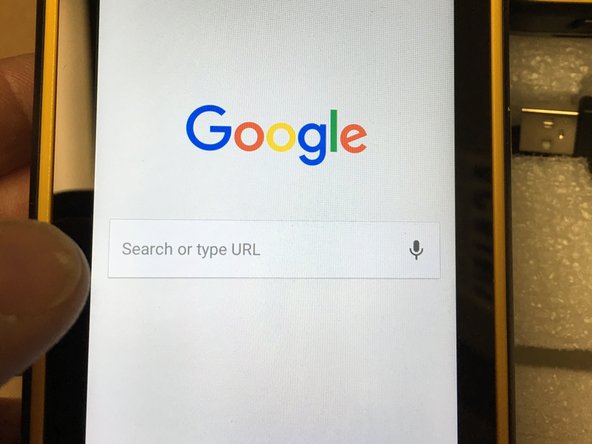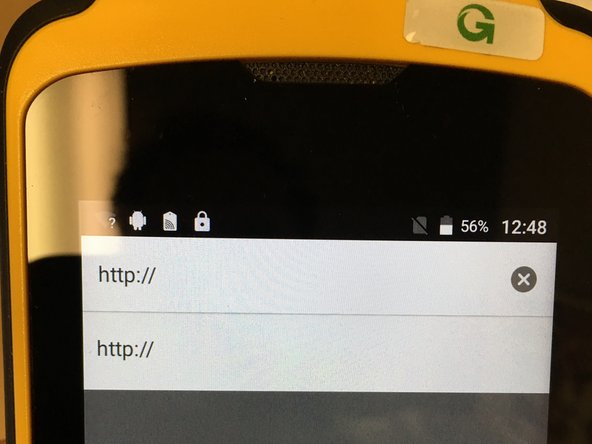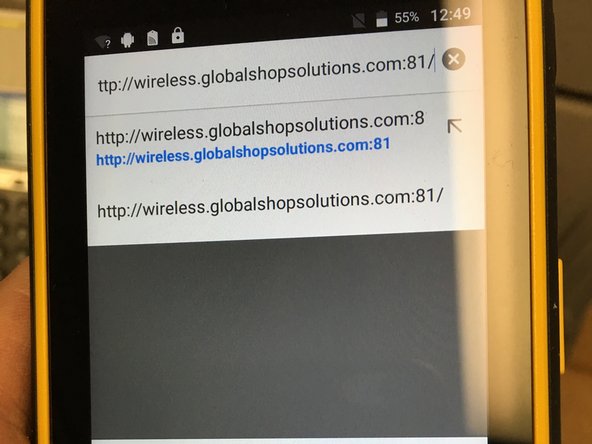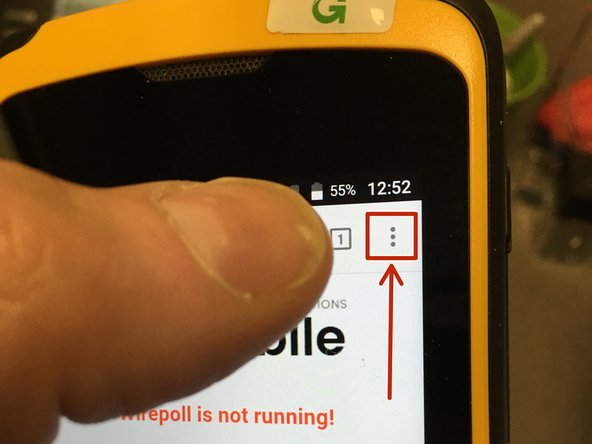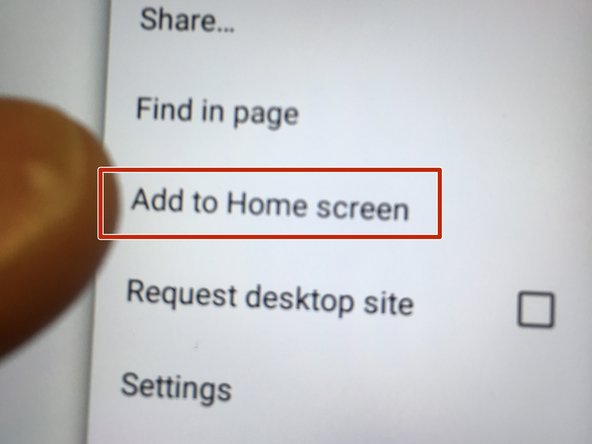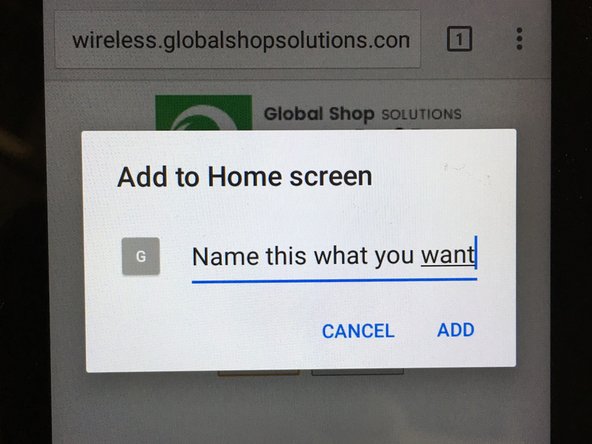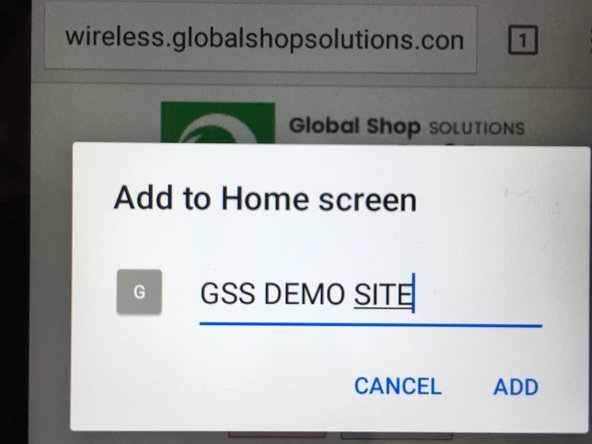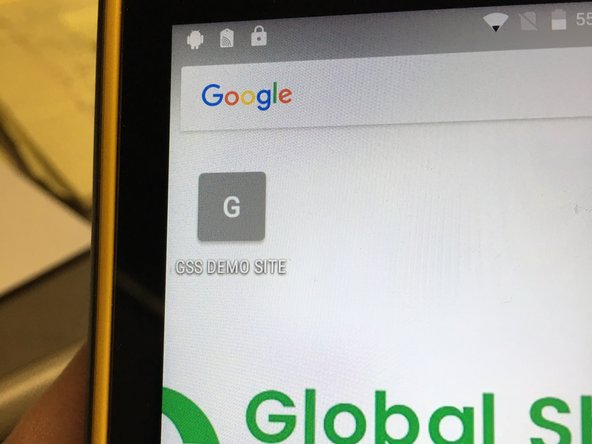Video Overview
-
-
From the Home Screen, select the home button.
-
-
-
Select the Google Chrome Button
-
-
-
From the Google Chrome Screen, Select the 'Search or Type URL' part of the screen.
-
A window will open that will allow a user to enter the IP address or web address that is wanted
-
See Example of address for GSS Demo Site
-
-
-
Press the Elipsis (Three dots) in the top right hand of the screen.
-
-
-
From the menu, select 'Add to the Home Screen'
-
-
-
In the window, you can custom name the shortcut. This is what will display on the Home page.
-
Press, ADD
-
-
-
An ICON will now be seen on the Home Page with the name you selected.
-