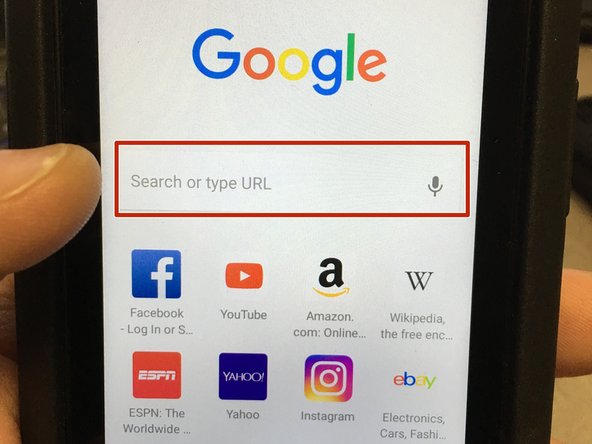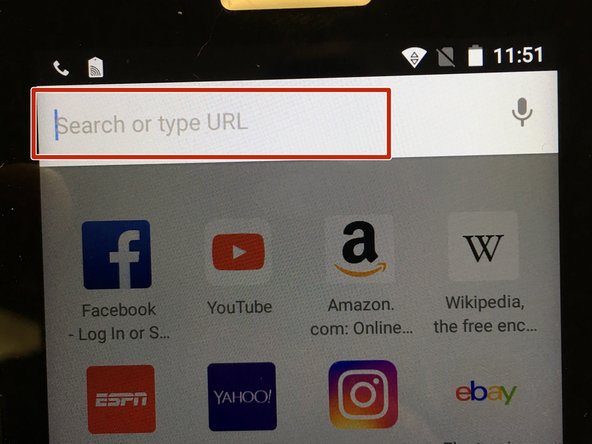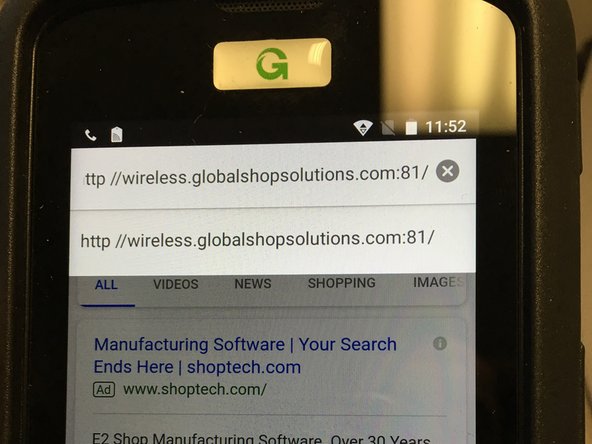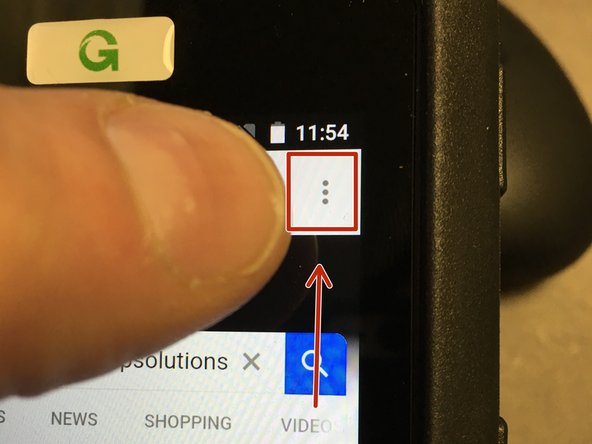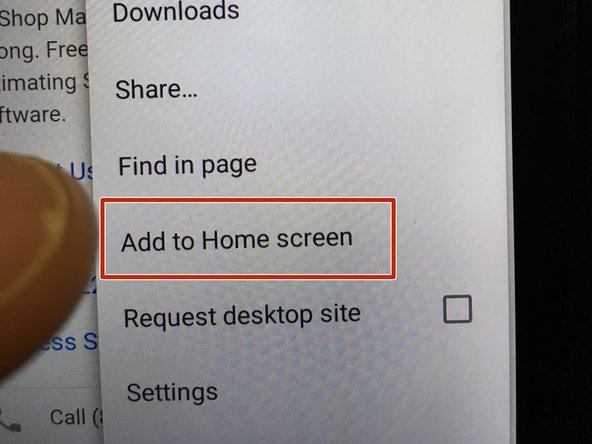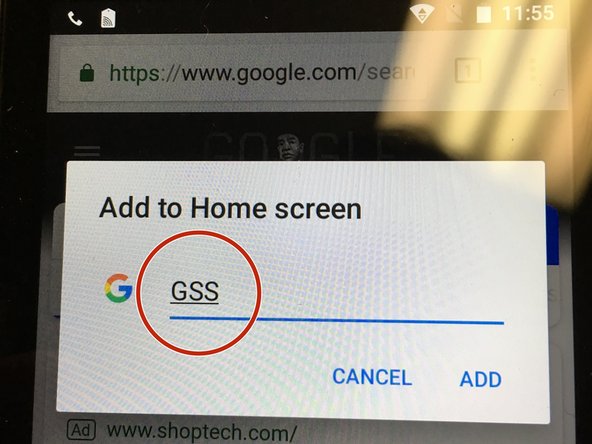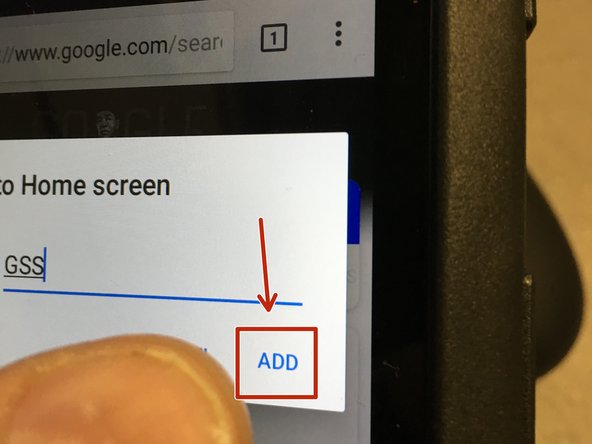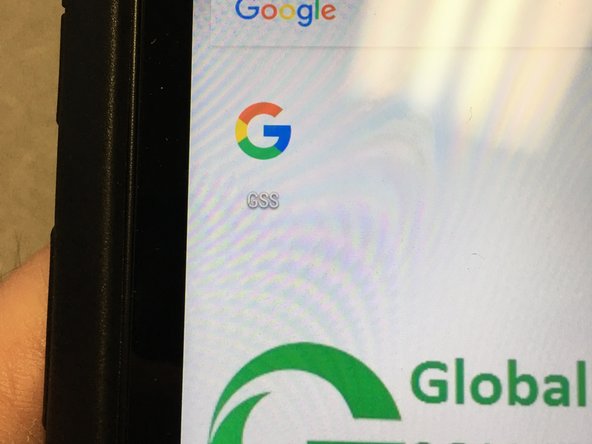-
-
From the Home Screen, select the home button.
-
-
-
Select the Google Chrome Button
-
-
-
From the Google Chrome Screen, Select the 'Search or Type URL' part of the screen.
-
A window will open that will allow a user to enter the IP address or web address that is wanted
-
See Example of address for GSS Demo Site
-
-
-
Press the Elipsis (Three dots) in the top right hand of the screen.
-
-
-
From the menu, select 'Add to the Home Screen'
-
-
-
Name or Rename whatever you want your shortcut to be called when you save it.
-
Press the ADD Button
-
-
-
Navigate back to the Home screen, to find the Google shortcut app, named what you labeled it as.
-
Pressing the App will take the user directly to the site
-