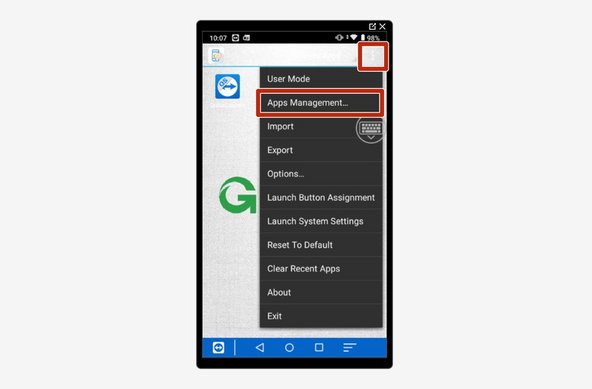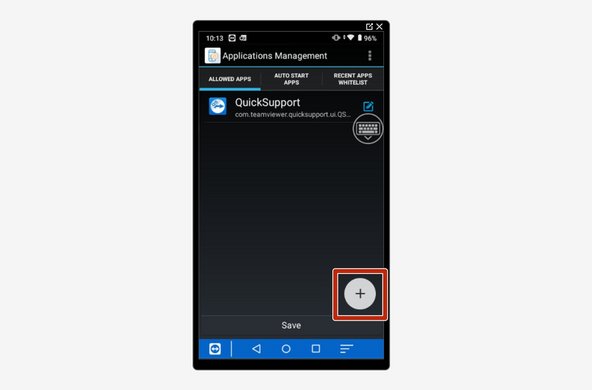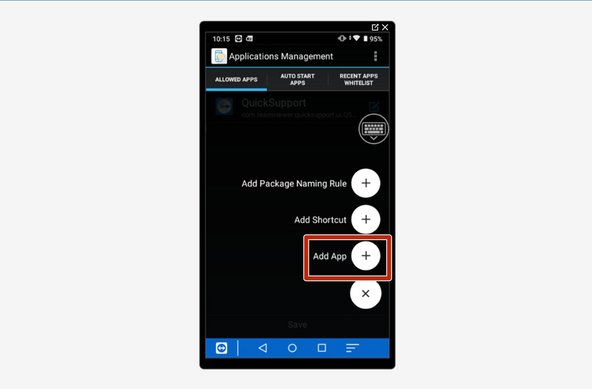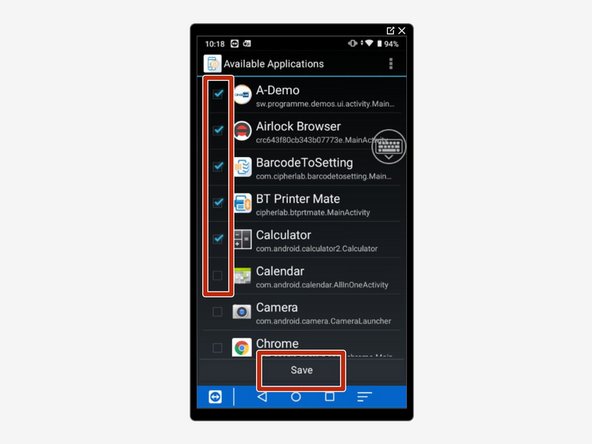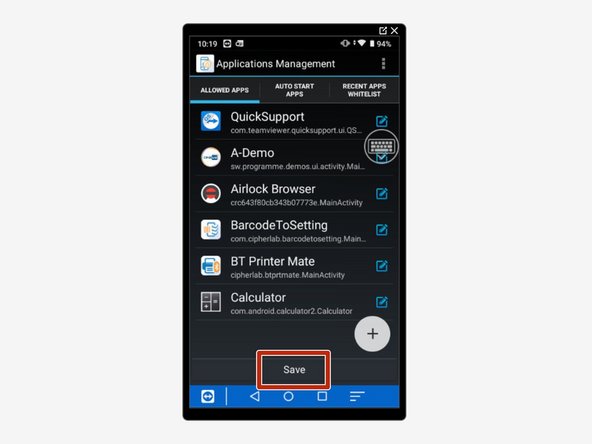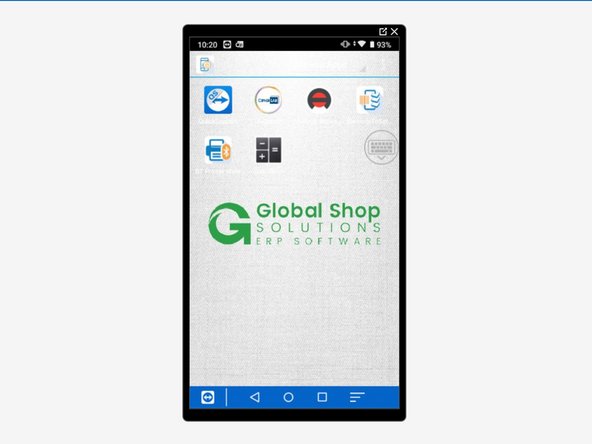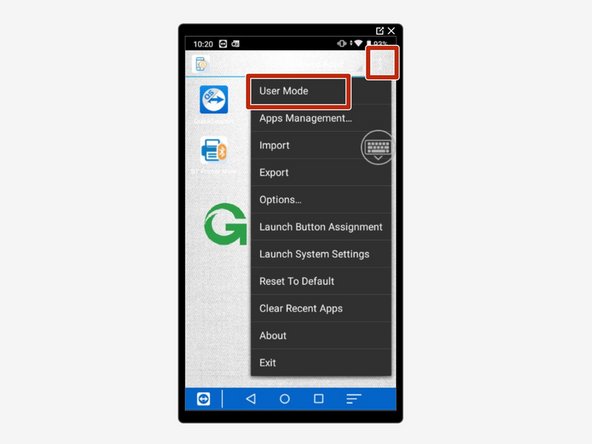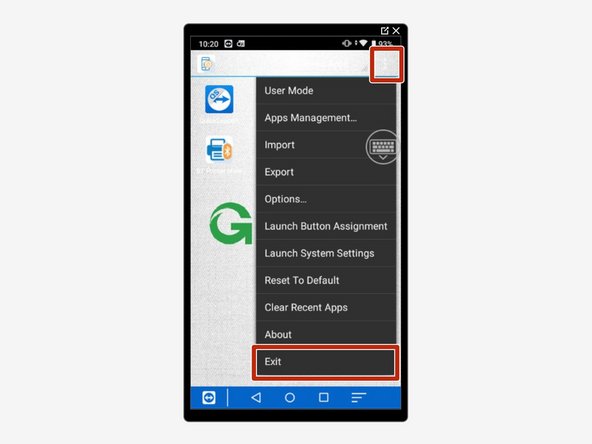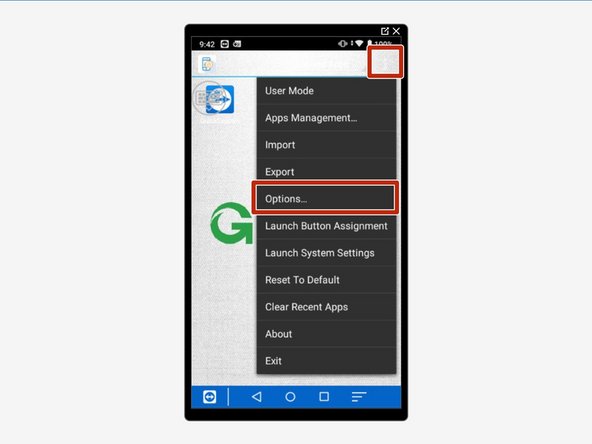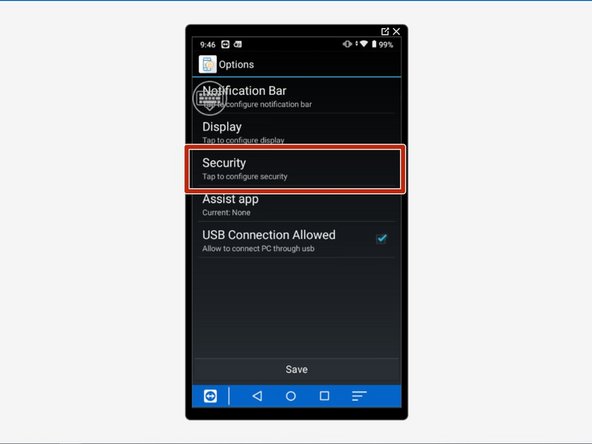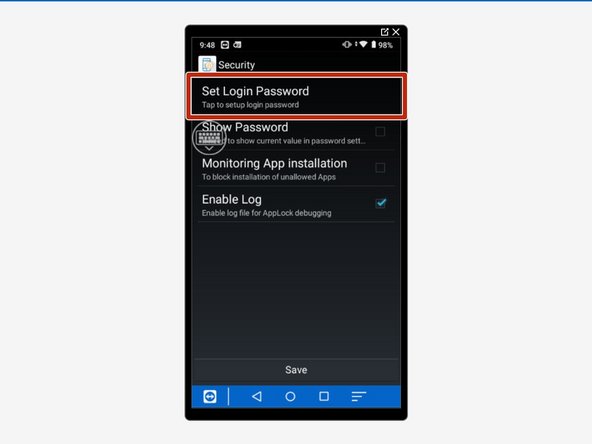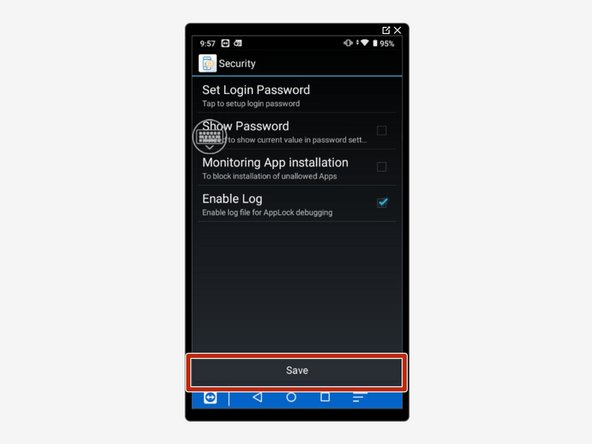-
-
Swipe up to view all your apps.
-
Open "AppLock."
-
Select "Allow."
-
You now have AppLock enabled.
-
-
-
Tap on the 3 dots at the top right.
-
Select "Admin Mode."
-
Default password is nothing, just tap "Login" without typing anything.
-
You are now in Admin Mode.
-
-
-
Tap the same three dots again to view the admin menu and tap "App Management..."
-
AppLock App Management is now open, tap the plus on the bottom right to add apps to the "Allowed Apps" list.
-
Tap "Add App."
-
-
-
Select the apps you will allow your user(s) to use and tap save.
-
Tap save again.
-
The apps you selected should now appear on your home screen.
-
-
-
Tap on the three dots at the top right and tap "User Mode" to lock it again.
-
Now, the user(s) will now only be able to use the apps you allowed.
-
-
-
Enable Admin Mode as shown in Step 2.
-
Tap on the three buttons on the top right to see the admin menu and tap "Exit" to disable AppLock.
-
-
-
Enter Admin Mode as seen in Step 2.
-
Tap on the three dots at the top right then tap on "Options."
-
Tap on "Security."
-
-
-
Tap on "Set Login Password."
-
Here you can enter your new password at the "Enter Password..." option then confirm you typed it write by reentering it at "Confirm Password..."
-
Once you created a strong, original password, tap "Done."
-
To save these options tap "Save" at the bottom before exiting.
-
Almost done!
Finish Line