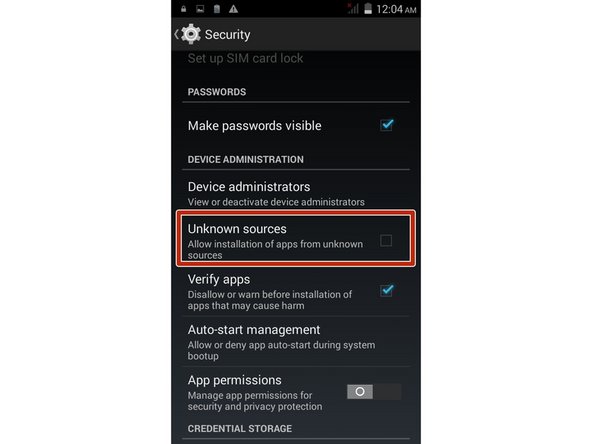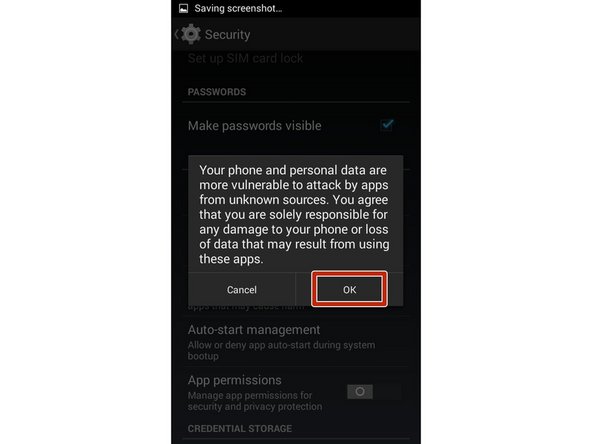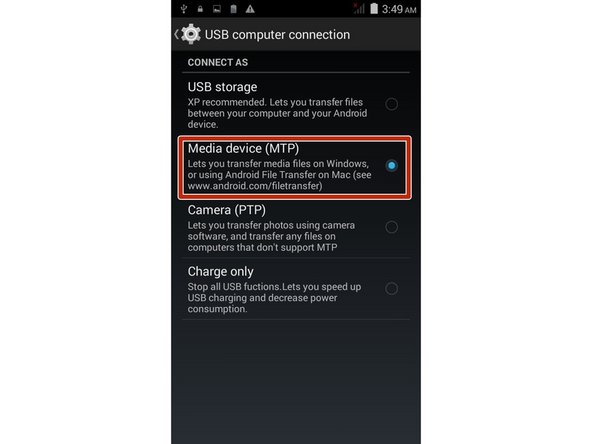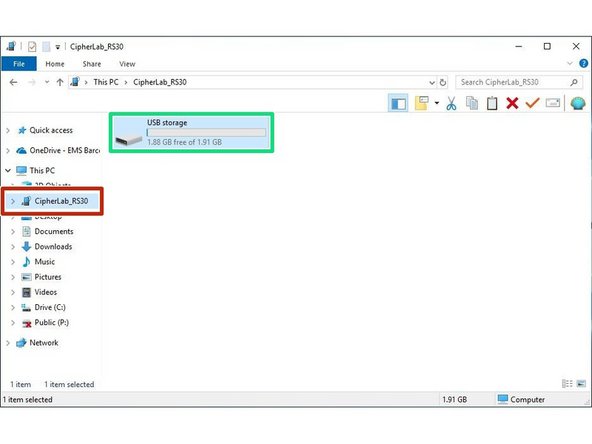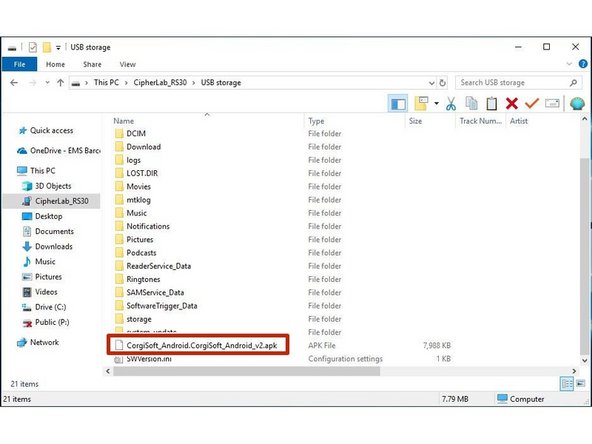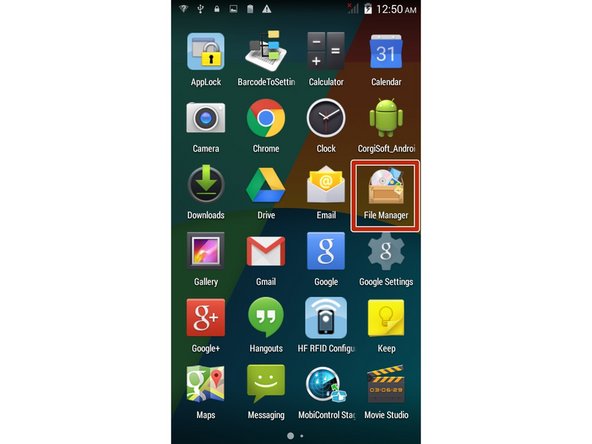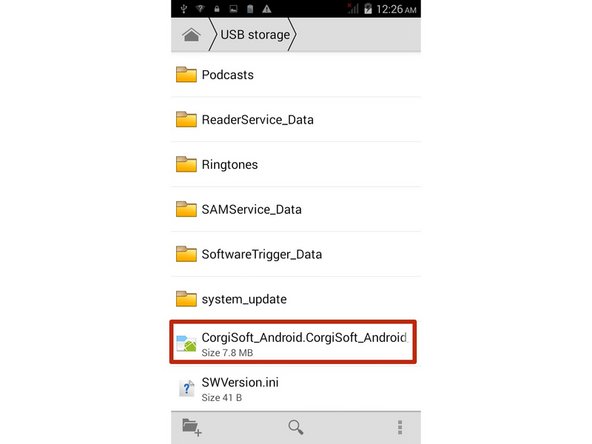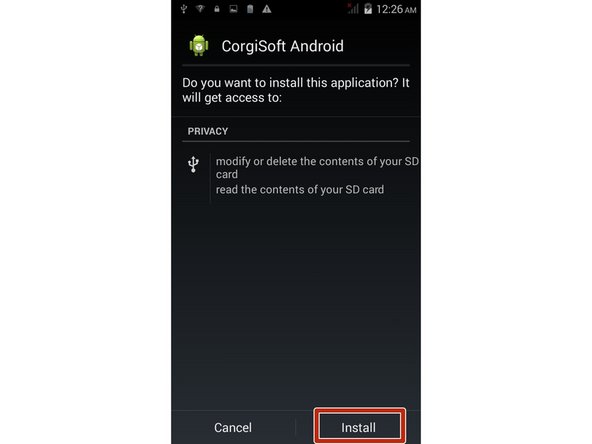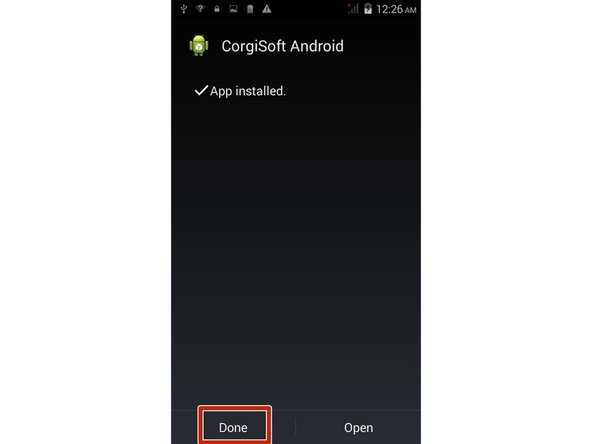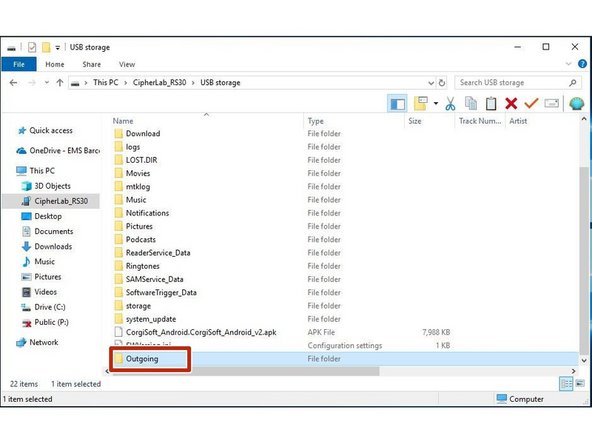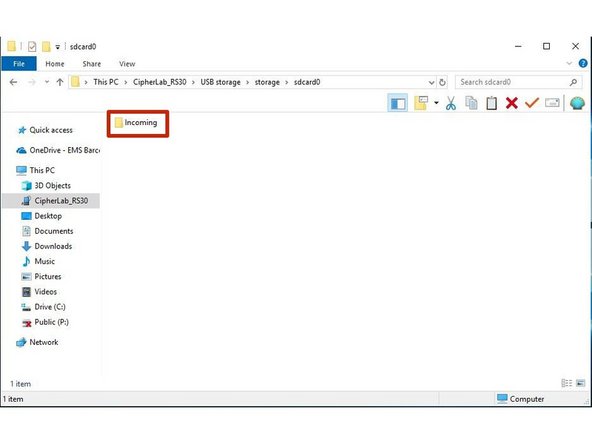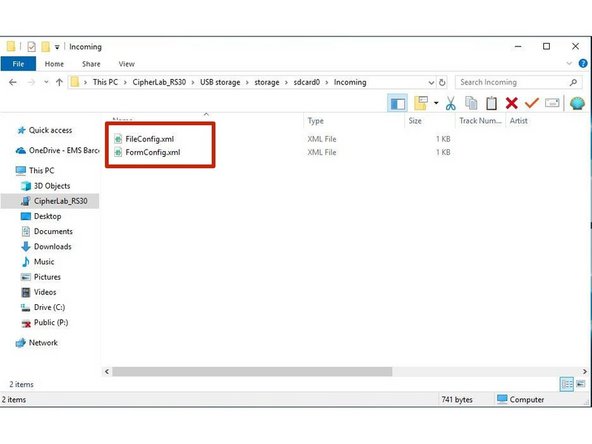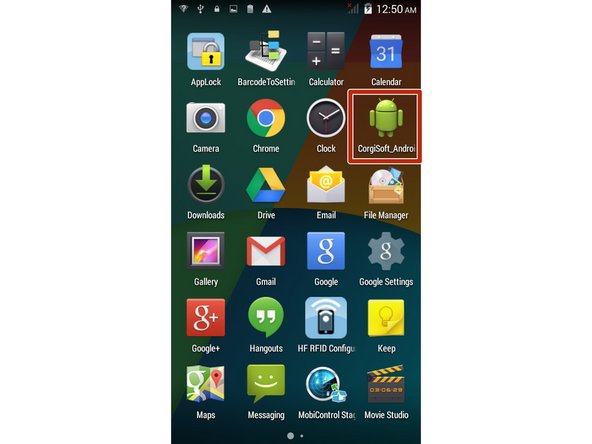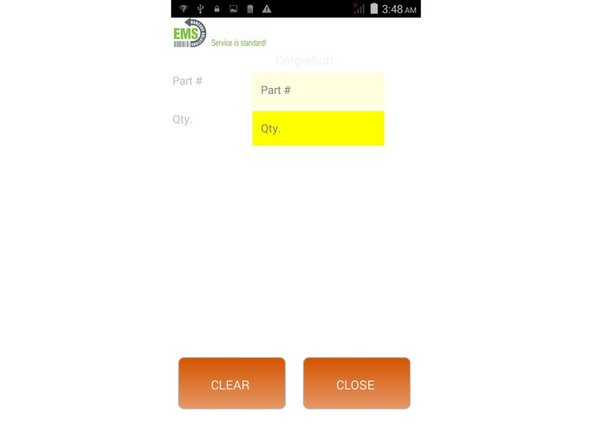Introduction
This guide will walk through the steps to manually install a CorgiSoft form on the GSS Mobile 2 device without using the desktop application.
-
-
Download the following zip file to your PC from this URL: https://www.emsbarcode.com/configuration...
-
Extract the files by right-clicking the zip file and selecting Extract All then selecting Extract
-
-
-
Press the App Drawer icon
-
Swipe left to go to the second page and press the Settings icon
-
Scroll down to Security and open
-
-
-
Scroll down to Unknown source and press the checkbox to enable
-
Make sure the box is checked
-
Press OK on the message that pops up
-
Press the Home button on the device to go back to the home screen
-
-
-
Connect the device to your PC using the Micro USB Cable
-
If a message pops up on the device or PC about how to connect the device, choose Media Device (MTP) which will allow you to transfer files to and from the device
-
When the device is successfully connected, click on CipherLab_RS30 in the File Explorer on your PC
-
Then click USB storage
-
Copy and paste the CorgiSoft_Android.CorgiSoft_Android_v2.apk file from the extracted zip file from Step 1 into the USB Storage folder
-
-
-
On the device itself, press the App Drawer icon
-
Open the File Manager
-
Press USB Storage
-
-
-
Scroll to the bottom and press the CorgiSoft_Android.CorgiSoft_Android_v2.apk file that you copied to the device in Step 4
-
Press Install
-
If a message abut being unable to install due to security reasons, refer back to Steps 2 and 3 to enable unknown sources
-
Press Done when the installation has completed
-
Pressing Open will generate an error message
-
-
-
Back on your PC, create a folder inside the USB storage folder called “Outgoing” without the quotation marks
-
To do this, right click then select New then Folder
-
Then open the “storage” folder that is in the USB Storage folder
-
Open the “sdcard0” folder
-
-
-
Create a new folder in the sdcard0 folder called “Incoming” without the quotation marks
-
Copy and paste the 2 XML files from the extracted folder into the Incoming folder (FileConfig.xml and FormConfig.xml)
-
-
-
Back on the device, press the App Drawer icon
-
Open the CorgiSoft program
-