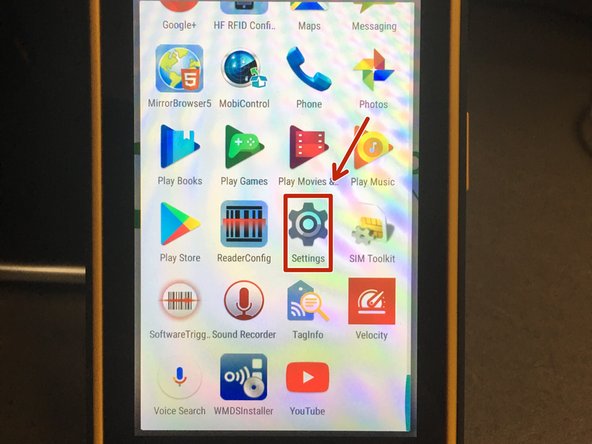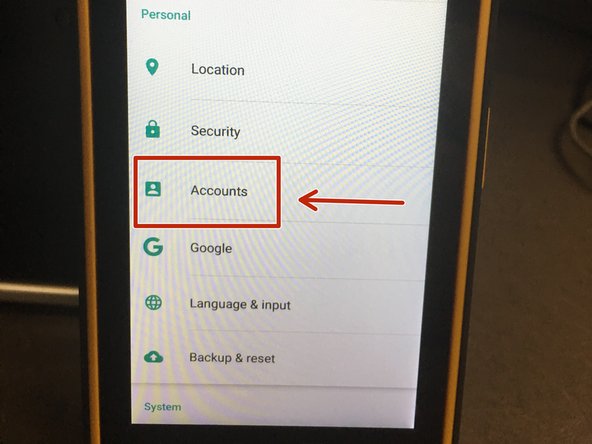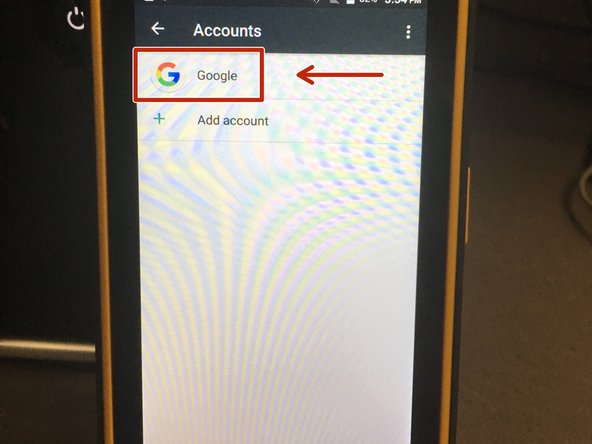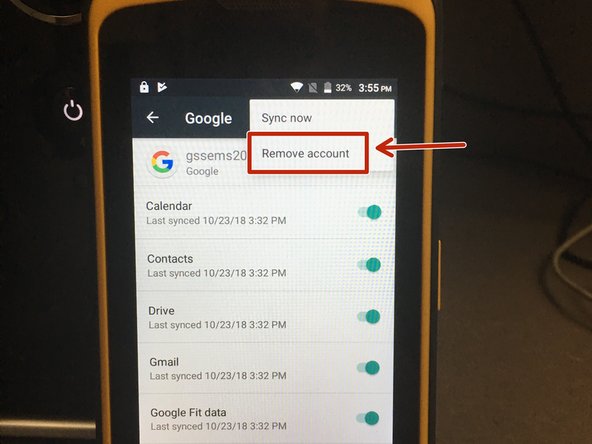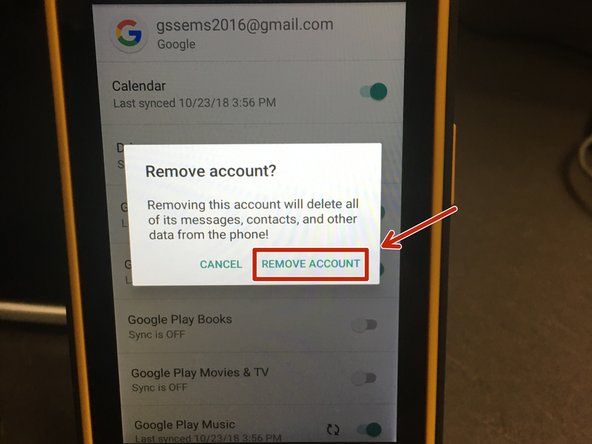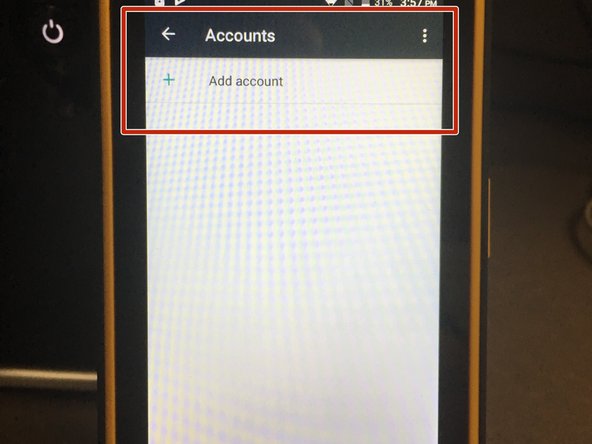-
-
Access the Google Play Store by pressing the Apps icon. Scroll down and choose Play Store icon.
-
You will be asked to sign in. If you have a Google account, use the email address and password associated with your account. If you do not have an account, choose Create Account and follow the instructions.
-
If you're creating an account for your company, please check with your manager for the proper information to use.
-
-
-
After signing in, you'll be given an option to back up on Google Drive. Keep this option off and click Accept.
-
From the home Google Play Store page, press the three lines on the top left hand corner and choose My apps & games.
-
In My apps & games, you will see all Apps that require update. Choose Update All to start the updating process.
-
If you want to only update certain apps, find the app you want in the My apps & games menu and choose Update to individually update.
-
-
-
If you're required to sign out of your Google Account after updating apps, please follow these steps.
-
From the Home page, choose the App button located at the bottom middle of the screen (the circle with 6 dots inside.)
-
Scroll down and choose the Settings app.
-
In the Settings menu, scroll down and choose Accounts then choose Google.
-
-
-
When in the Google account, press the three dots on the top right corner and select Remove Account.
-
A pop up will appear to confirm the action. Press Remove Account to continue the process.
-
The account will now be removed from the Accounts menu.
-