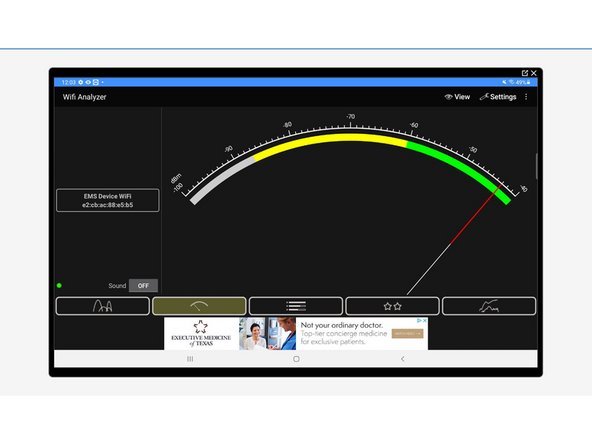-
-
Open WiFi Analyzer on your device from the taskbar.
-
Tap on the "Eye" logo that says "View"
-
Select "Signal Meter."
-
-
-
Tap on the box on the left of the screen that reads "Tap here to Select..."
-
Find and select the WiFi your device is connected to.
-
If there are two networks that share the same name, one is 2.4 GHz and the other is 5 GHz. The 2.4 network may have a 2 in the name and the 5 may have a 5 in the name. 2.4 GHz networks provide a longer range of connection while 5 GHz provide a stronger connection.
-
If you cannot tell whether you are on 2.4GHz or 5GHz, go to your "Settings" application.
-
Find then select your WiFi in the settings. There you should be able to view statistics on your WiFi by tapping on it and it should say either 2.4 GHz or 5 GHz as the frequency.
-
-
-
Walk around your workspace to test the connection of the network you are connected to. Pay attention to what the gauge reads.
-
Grey: Poor Connection
-
Yellow: Good Connection
-
Green: Excellent Connection
-
If you are connected to a network that constantly is in the yellow and grey, consider testing various networks to see which offers the strongest connection.
-
Almost done!
Finish Line