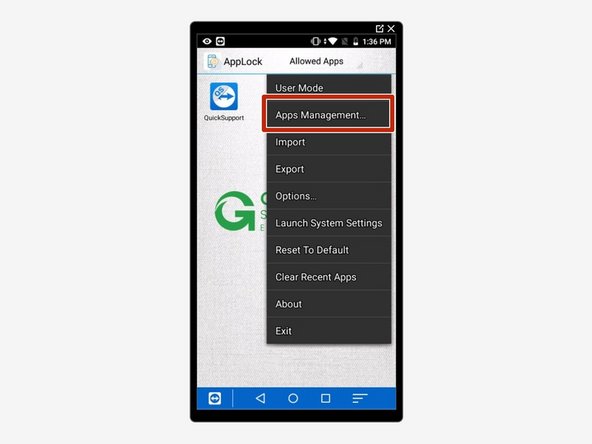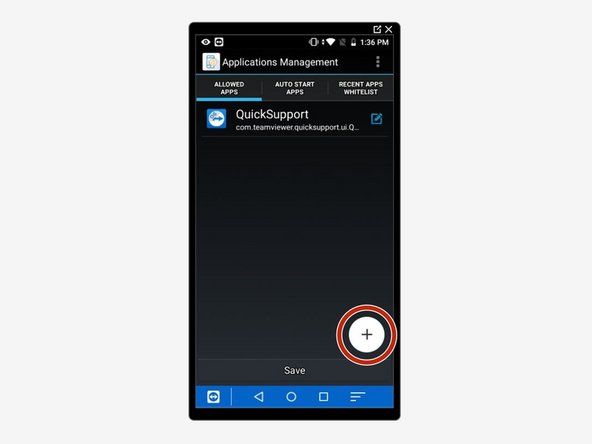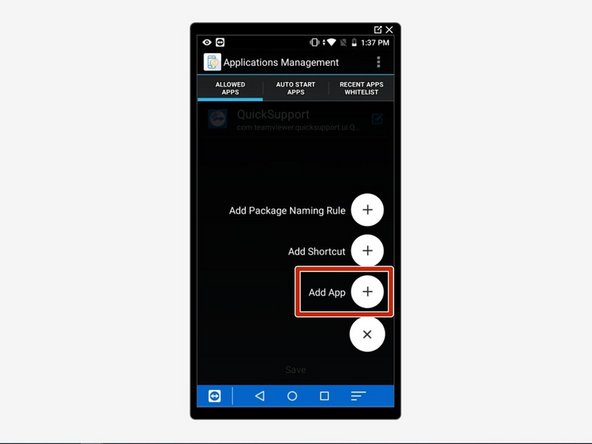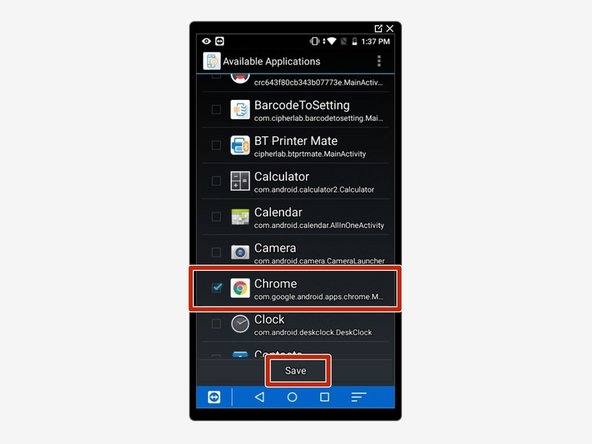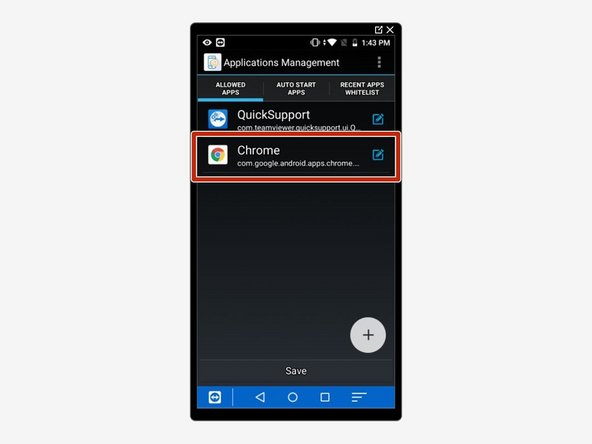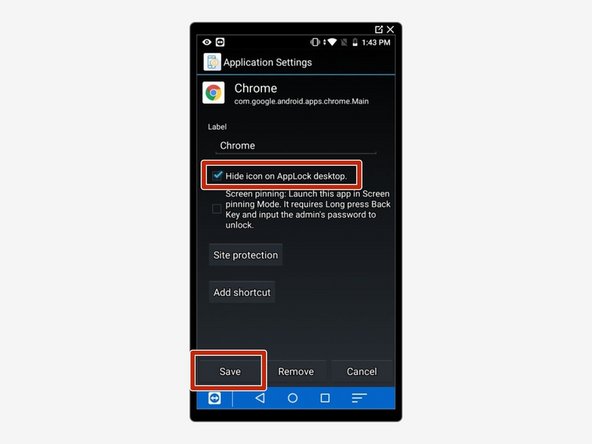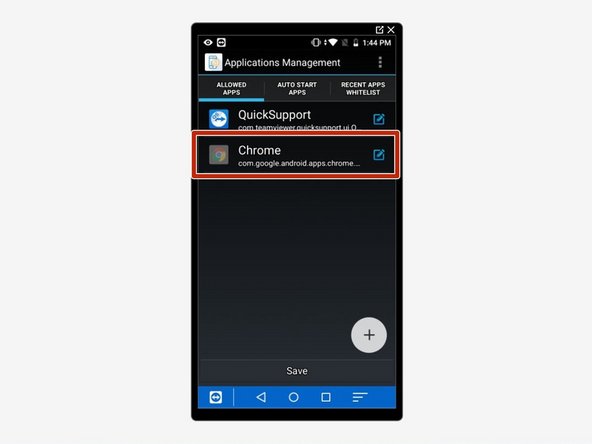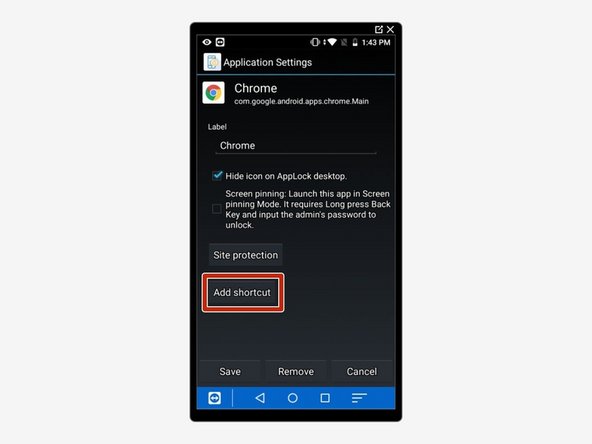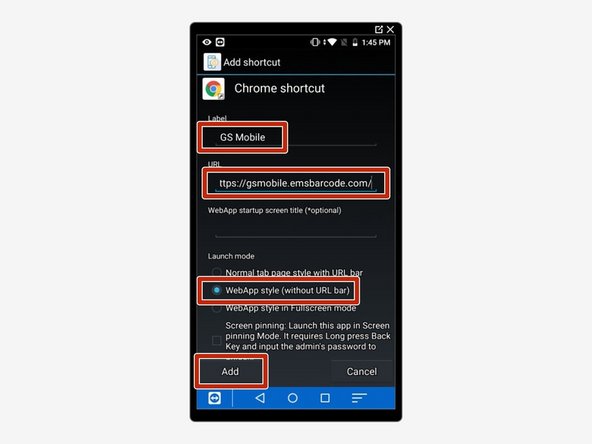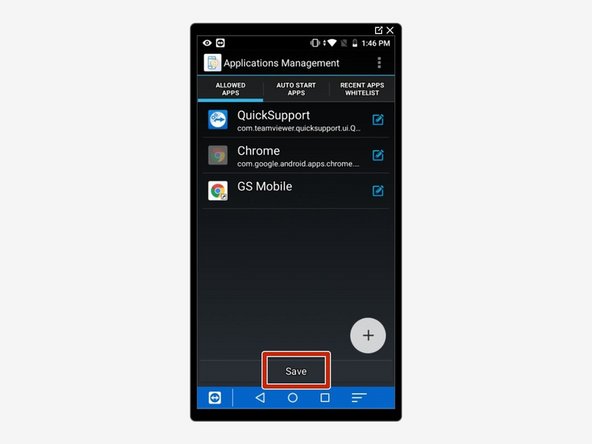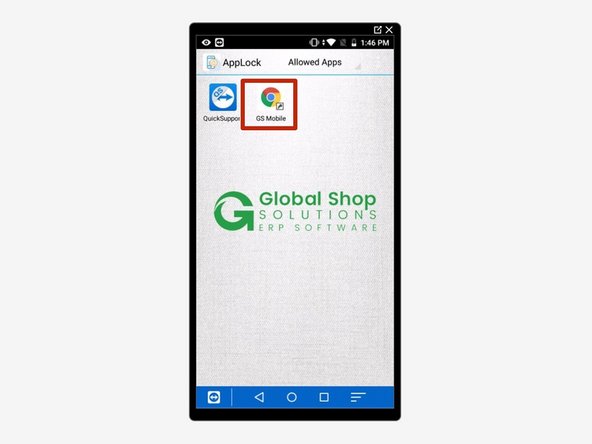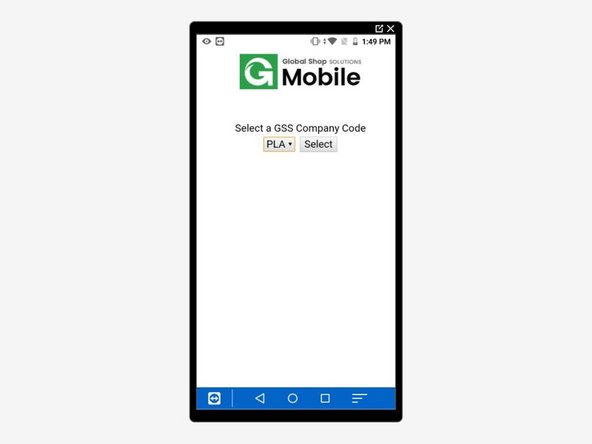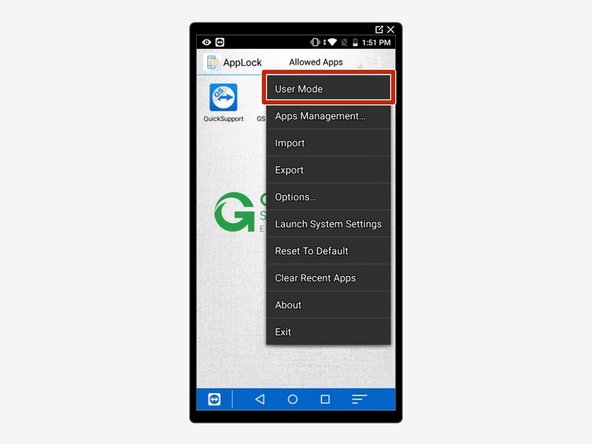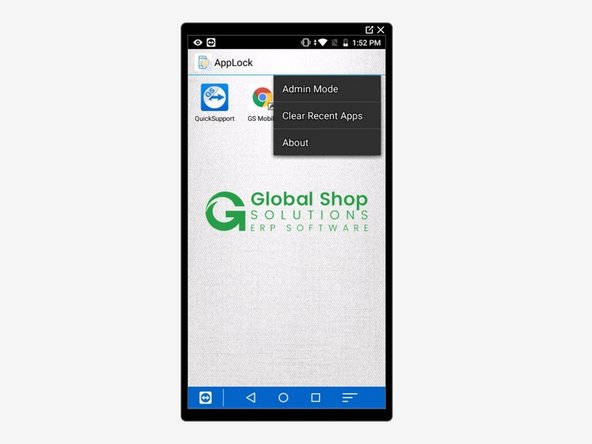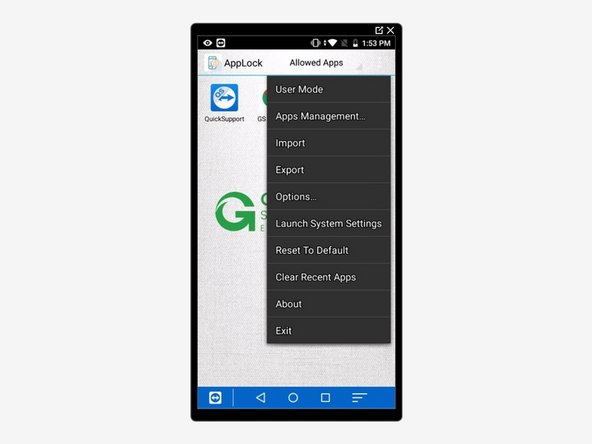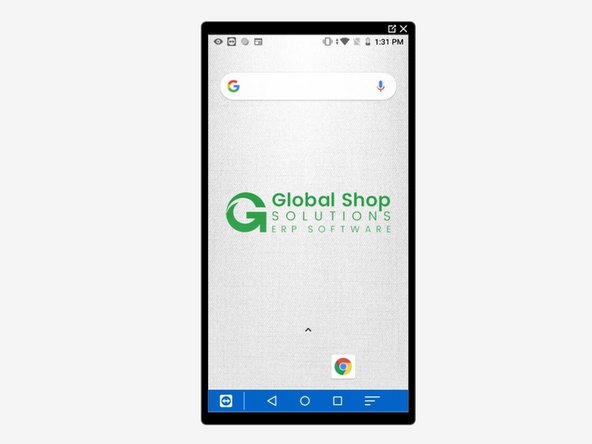-
-
Open the mobile device
-
From the Home screen, swipe up to reveal the app list.
-
Tap the icon for AppLock at the top (it looks like a smartphone with a padlock).
-
Tap "Allow" to let it use AppLock as the home app.
-
-
-
AppLock should now be enabled; the AppLock name and icon should show at the top of the screen, and if you swipe up the app list shouldn't appear.
-
Tap the 3 dots at the top right of the screen to see the list of options.
-
Tap "Admin Mode."
-
Tap "Login"; by default there is no password.
-
-
-
Tap the 3 dots at the top again - there should be a lot more options now.
-
Tap "App Management."
-
Tap on the + symbol at the bottom right, then tap on "Add App."
-
-
-
Check the box for the Chrome app, then tap "Save" at the bottom.
-
Tap on Chrome in the "Allowed Apps" list.
-
Tap "Hide Icon" then tap "Save" at the bottom.
-
-
-
Tap on Chrome - it should now be slightly greyed-out.
-
Tap "Add Shortcut."
-
For "Label", put "GS Mobile."
-
For "URL", put "https://gsmobile.emsbarcode.com/"
-
Select the option for "WebApp style" Launch mode.
-
Tap "Add" at the bottom.
-
-
-
Hit "Save" - You should now just see a google Chrome shortcut labeled "GS Mobile."
-
Tap on the shortcut to make sure it works. It should look like the example screenshot, and you should be able to open the Company Code dropdown.
-
-
-
Hit the Home button to exit the web app.
-
Tap the 3 dots at the top right.
-
Select "User Mode."
-
User mode should now be enabled; if you tap the 3 dots you should only see a few options.
-
-
-
Enter Admin mode, as described in Step 2.
-
Tap the 3 dots at the top right of the screen.
-
Tap "Exit" at the bottom of the list.
-
AppLock should now be disabled; the regular home screen should now show, and you should be able to swipe up to show the full app list.
-
Almost done!
Finish Line